Minecraft How To Create A Plugin
How To Install And Use WorldEdit On Minecraft Servers
Last modified on Nov 1, 2021 in Plugins
By ApexHosting
- Youtube
Overview
Building in Minecraft is a relaxing experience, possibly even the most important part of the game, but as fun as it is, placing blocks one by one can easily become tedious. Large structures have hundreds, if not thousands of blocks in them, and putting each down manually is a laborious task — especially when you're trying to think on a large scale.
What if there was a mod that changed this? That made building large-scale structures and terraforming enormous areas as simple as clicking a button? That let you cut, copy, paste enormous buildings between lands and worlds, without any fuss or having to leave the game?
Enter WorldEdit.
What is WorldEdit?
WorldEdit describes itself as an easy-to-use, in-game map editor, and that's exactly what it is. It allows for easy world manipulation, terraforming, sculpting and much more, and it's easy to use to boot.
The main functions of WorldEdit include:
- Manipulate large areas of blocks
- Copy and paste areas between locations, worlds, even servers
- Use brushes to build and carve large areas with your mouse
- Easily spawn large shapes, like circles, spheres and cylinders
And installing WorldEdit is just as easy. This guide will explain how to install it, both onto a server and in singleplayer.
Mod or Plugin
WorldEdit was made with as much compatibility in mind, and thus it comes in two forms: as a plugin, for servers that can load them, and as a mod, either for servers that use mods and can't use plugins, or for use in single-player.
This guide will cover how to install both of these versions in any scenario you might need them in.
How to install WorldEdit
Before proceeding to install WorldEdit, make sure you know which version you'd like. If you're installing it on a server without mods, then proceed to Installing WorldEdit as a plugin. Those with modded servers will want to look at the Installing WorldEdit as a mod on a server section. Lastly, if all you want is to add WorldEdit to your singleplayer game, skip to Installing WorldEdit as a mod on a client
Installing WorldEdit as a plugin
Installing WorldEdit as a plugin onto your server is as easy as one-two-three. Following our How to Add a Plugin to your Server guide, which will cover how you'll find it as an entry under the panels Bukkit list.
In the case that you're installing WorldEdit manually, via FTP and as outlined in the guide, you can download WorldEdit on its official download site.
Installing WorldEdit as a mod on a server
If your server is instead a modded one, running either Fabric or Forge, you can install WorldEdit's mod version and it will work the same as the plugin.
You can download WorldEdit's .jar file on its official download page. Once you've done so, take a look at our How to Add Mods to a Minecraft Server guide for instructions as to how to add it to your server.
WorldEdit is a server-side only mod, meaning it doesn't have to be installed onto any player's computer in order to be used. Once it's in the server, that's it — it will work out of the box.
Installing WorldEdit as a mod on a client
Adding WorldEdit to a singleplayer game is just as easy, but the steps needed to be taken will depend on whether or not you're installing WorldEdit onto a fresh Minecraft game with no mods, or adding it into a modpack you already have installed.
You'll first want to download WorldEdit's .jar file from its official download page, then choose which option suits you from the two below.
Installing WorldEdit from scratch
- Install the Forge Mod loader on your computer. Our handy guide will show you how.
- Open your Minecraft installation folder.
- If you're on Windows, press the ⊞ Windows Logo Key + R, then type in %APPDATA%\.minecraft and click OK.

- For those on Mac, press ⌘ Command + Space, type in ~/Library/Application Support/minecraft and press Enter.

- On Linux, issue the following command into the terminal: cd ~/.minecraft
- If you're on Windows, press the ⊞ Windows Logo Key + R, then type in %APPDATA%\.minecraft and click OK.
- If a folder called mods does not exist, create it.
- Drag-and-drop WorldEdit's .jar file you've downloaded into the mods folder.
And you're good! Simply launch the Forge profile the next time you start Minecraft, and WorldEdit will be there and working.
Adding WorldEdit to a modpack
To add WorldEdit to a modpack that you already have installed, you'll need to locate that modpack's installation folder and add WorldEdit's files into the mods folder. Modern modpack launchers make this quite easy! Find yours in the list below, and follow the outlined steps.
Twitch
- Open the Twitch App (Now the Overwolf App) and locate your modpack, then right click on its thumbnail.
- Click Open Folder

- In the folder that opens, head into the mods subfolder.
- Drag-and-drop the downloaded .jar file into the mods subfolder. Don't overwrite any files if it asks you.
Technic
- Open the Technic Launcher and go to the Modpacks tab at the top, then click on your modpack.
- Click Modpack Options on the top right.
- Press Open button to the right of the directory listing

- In the folder that opens, head into the mods subfolder.
- Drag-and-drop the downloaded .jar file into the mods subfolder. Don't overwrite any files if it asks you.
ATLauncher
- Open the ATLauncher and navigate to the Instances tab to the right of the launcher.
- Scroll down to your modpack and click Open Folder.
- In the folder that opens, head into the mods subfolder.
- Drag-and-drop the downloaded .jar file into the mods subfolder. Don't overwrite any files if it asks you.
Voidswrath
- Open the Voidswrath Launcher and locate your modpack.
- Click Advanced.
- Click Edit Mods.

- Drag-and-drop the downloaded .jar file into the mods subfolder. Don't overwrite any files if it asks you.
FTB
- Open the FTB launcher and navigate to the "My Modpacks" tab.
- Hover your mouse over your modpack and click on the three dots.
- To the top right of the page, click on Open Folder.
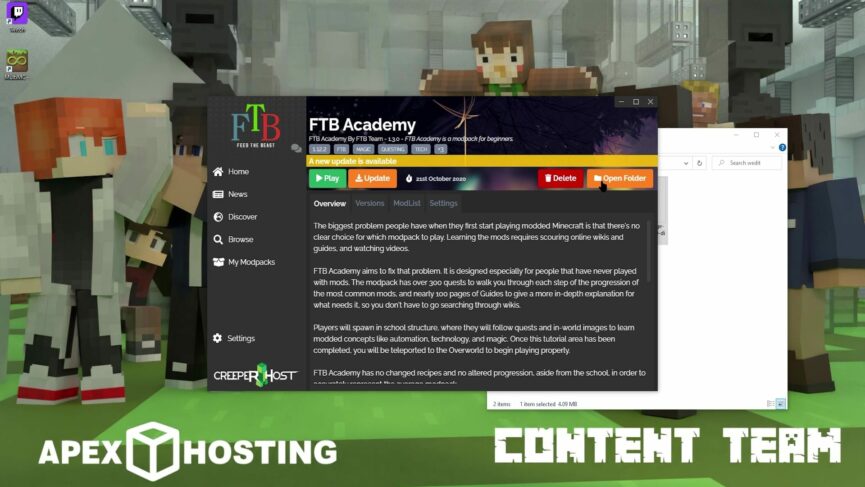
- In the folder that opens, head into the mods subfolder.
- Drag-and-drop the downloaded .jar file into the mods subfolder. Don't overwrite any files if it asks you.
WorldEdit will be added to your modpack, and you'll be able to use it the next time you launch it!
How to use WorldEdit
WorldEdit is quite large, but unless you're digging really deep into its obscure functionality, the main things any user of WorldEdit will want to bother with are Selections, Brushes, and Schematics. Having knowledge of how each of them functions and how to make it work is integral in becoming a true WorldEdit user — they're all interconnected in one way or another, and complement each other's functionality.
Of course, there's far more to WorldEdit than just basic selections, brushes and schematics. If you wish to know more, look no further than WorldEdit's official documentation.
Selections
A selection is, essentially, a box in the world, containing all the blocks bounded by its area. Selections are made by establishing two points — think of them as two corners on the opposite end of a box, connected by a diagonal.
Establishing these two points is simple. The three main ways are:
- Stand somewhere and use the //pos1 and //pos2 commands. This will establish these two points as your current coordinate. (Don't forget: you can check your current coordinate by pressing F3!)
- Use the //wand command to equip the "wand" item, then left and right click blocks while looking at them.
- Look at a block and use the //hpos1 and //hpos2 commands.
With a certain area selected, you can then proceed to modify the blocks within it! Some fundamental selection manipulation commands are:
- //set
to set all the blocks within the selection to that pattern. For instance, //set cobblestone will change the entire selection into cobblestone. 
- //replace [mask]
will replace the block under [mask] with the block (or pattern — find out more about those in the official documentation) under . [mask] is an optional argument, so leaving it blank will replace all non-air blocks with the block of your choosing. For instance, //replace stone cobblestone will replace only the stone blocks inside your selection with cobblestone, whilst //replace cobblestone will replace all non-air blocks with cobblestone. 
- You can build outlines around your selection with //faces
and //walls . - //copy lets you copy a selection, and you can paste it back into the world with //paste. By default, the selection will be pasted relative to where you stood when you first copied it, though this can be changed. Copy/pasting has its own documentation page if you'd like to learn more.


And many, many more. Check out WorldEdit's Region Operators documentation for more commands and examples!
Brushes
Brushes are, as the name suggests, tools that let you paint the world with blocks and shapes. They're perfect for just about anything, from building to terraforming to sculpting, and they're just fun to use besides.
In order to use a brush, you'll need to hold an item in your inventory and "bind" it to a specific brush configuration with a command, which means the item will become that specific brush with that specific function. This is handy because it lets you alternate between many different brush types quickly and easily, without having to type in commands every time you'd like to.
You can find a list of all brush types in the official brush documentation, but some of the most commonly used ones are:
- /brush sphere [-h]
is the pattern or block you'd like the sphere to be made out of, and is the sphere's radius. For example, /brush sphere -h stone 15 
- /brush cylinder [-h]
[radius] [height] spawns a cylinder made out ofblocks, with the radius of [radius] and the height of [height]. As with the sphere brush, the optional [-h] parameter makes it hollow. - /brush smooth [radius] [iterations] [mask] smooths the targeted terrain. This only works on vertical terrain and not on areas such as caves, walls or similar.

Schematics
WorldEdit schematics are files, stored on either your computer or the server's directory, containing a selection, for later use.
After copying a selection, you can turn it into a schematic with the //schem save


If you'd like to move, transfer or send schematic files from one server, world or computer to another, you can find them in the following locations:
- As a plugin, WorldEdit will store schematics in the
./plugins/worldedit/schematicsfolder of your server. - As a mod, WorldEdit will store schematics in the
./config/worldedit/schematicsfolder, either in your server's directory or in your computer's Minecraft / modpack folder.
Common issues
WorldEdit lags or crashes when spawning large schematics!
If you find WorldEdit is lagging or crashing when trying to load in large schematics, you might find luck by adding the AsyncWorldEdit plugin on top of it. It will mitigate many of the performance-draining functions by spreading them out over time and multiple threads of the CPU, leading to far fewer crashes.
WorldEdit says I don't have permission to use it!
Once WorldEdit is up and running on your server as a plugin, you'll need to set up permissions for it, the same as with any other plugin. Either make yourself a server operator or set the permissions up with a permission manager plugin. You can find a list of WorldEdit permissions in its official documentation. If you're unsure how to set them up on your server, review our LuckPerms guide.
Minecraft How To Create A Plugin
Source: https://apexminecrafthosting.com/world-edit-plugin/
Posted by: compoorwastincer.blogspot.com

0 Response to "Minecraft How To Create A Plugin"
Post a Comment