How To Create A Powerpoint Presentation With Voice Over
PowerPoint: How to Add Audio to Powerpoint on Windows 10 and Mac
Last updated
Microsoft PowerPoint offers features to record audio narration and export as a video. PowerPoint records audio slide-by-slide rather than in one continuous file, allowing creators to easily re-record a slide if they make a mistake or need to change something later. Exporting as a video and uploading to Kaltura or Canvas for streaming is advantageous since it standardizes file types, doesn't require a download to view, is in a format that can be captioned, and allows viewers to navigate more efficiently.
A recent update has made the process comparable on a Mac, but the specifics vary. Windows 10 instructions follow; Mac users can click the link below to jump to the appropriate instructions.
- Instructions for Mac users
Windows 10 Instructions:
The following instructions explain how to add audio to your PowerPoint presentation on Windows 10 and export that PowerPoint as an MP4. The text instructions cover the same information as the embedded video below.
NOTE: If you have an older version of PowerPoint, you may need to update it to access the features described below. If you do not have PowerPoint, you can download it and other Microsoft Office products for free by going to office365.uwec.edu. If you have questions about updating or installing PowerPoint, contact the LTS Help Desk at helpdesk@uwec.edu or 715-836-5711.
- Design your PowerPoint
TIP: Use images and limit text to better engage viewers/listeners.
- Click the Slide Show tab
NOTE: Do not add audio under Insert and Record Audio; this method will not allow you to save your PowerPoint as a video since it does not synchronize timings to automatically move the slides with the audio.
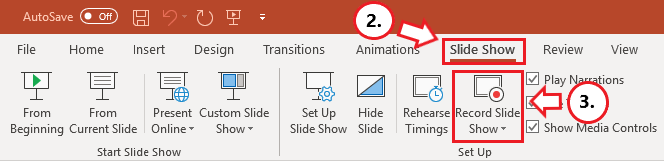
- Click Record Slide Show
NOTE: Audio may start recording automatically if you have an older version of PowerPoint. It will still work, but this version offers reduced functionality. - Select Record from Current Slide or Record from Beginning depending on your needs
NOTE: Any PowerPoint slide can be re-recorded by clicking Record Slide Show and Selecting Record from Current Slide .
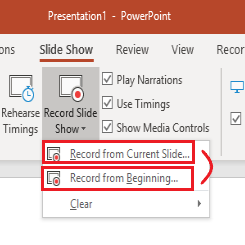
- Click Record to start recording narration for a slide.
NOTE: PowerPoint will give a three-second countdown before it begins recording.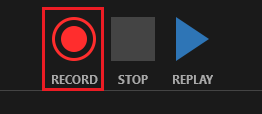
- Record narration and avoid reading text on the slide out loud to viewers. Click the blue Replay button to listen to the recorded audio and ensure it was recording.
- Click the
 advance button, that reads Advance to the next animation or slide to record the narration for the next slide IMPORTANT: Stop speaking for a second to prevent the audio from cutting out.
advance button, that reads Advance to the next animation or slide to record the narration for the next slide IMPORTANT: Stop speaking for a second to prevent the audio from cutting out. - Press [Escape] or the 'X' button located in the top right of the screen when the audio recordings are finished. You will see a speaker icon on slides that have audio.
- Save the video by first clicking File. We recommend saving your file as a regular PowerPoint before following the next steps for exporting your PowerPoint.

- Select Export (steps 10-14 are shown in screenshot below).
- Select Create a Video.
- Optional: Select Full HD (1080p) for the video quality; it is unlikely a higher quality is needed.
- Select Use Recorded Timings and Narrations.
- Click Create Video.
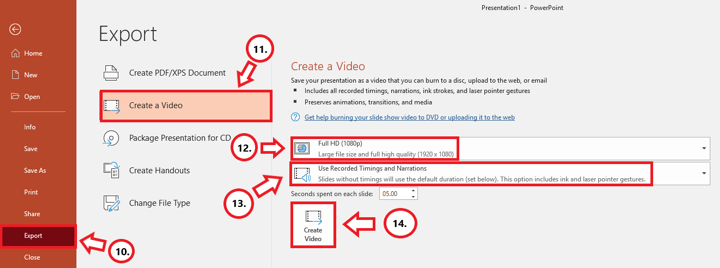
- Follow prompt/pop-up window to save the video in a memorable location.
- Monitor the progress indicator at the bottom of the screen to determine when the video is done exporting.
NOTE: PowerPoint does not give an indication of how long the video will take to export or a notification that it is done.
- Upload your mp4 video to Kaltura or Canvas to share it:
- How to upload and share with Kaltura (Instructors should use Kaltura. Students will need to use it if the file is over 500 MB, which a PowerPoint probably won't be and they can use Canvas.)
- How to upload and share in a Canvas assignment (students)
- How to upload and share in a Canvas discussion (students) - the instructions refer to the "rich content editor" which is just the features in the top of the discussion post reply.
Elaboration on the Recording Features:
- Timing Feature – there is a rolling time feature for the individual slide and the overall presentation. Allows the speaker/presenter to monitor how long they are talking.
- Microphone Feature - Click on Settings and select Microphone and then the specific device to set up before recording.
- Replay Feature - Use to check that the audio is recording properly before starting additional slides.
- Clear Feature - Select Clear to delete/re-record audio.
- Don't set the camera to record - Make sure this button has a diagonal slash through it to avoid the problem.
- Seconds spent on each slide feature – Used for when a slide does not have audio, therefore it's recommended to have audio on each slide.
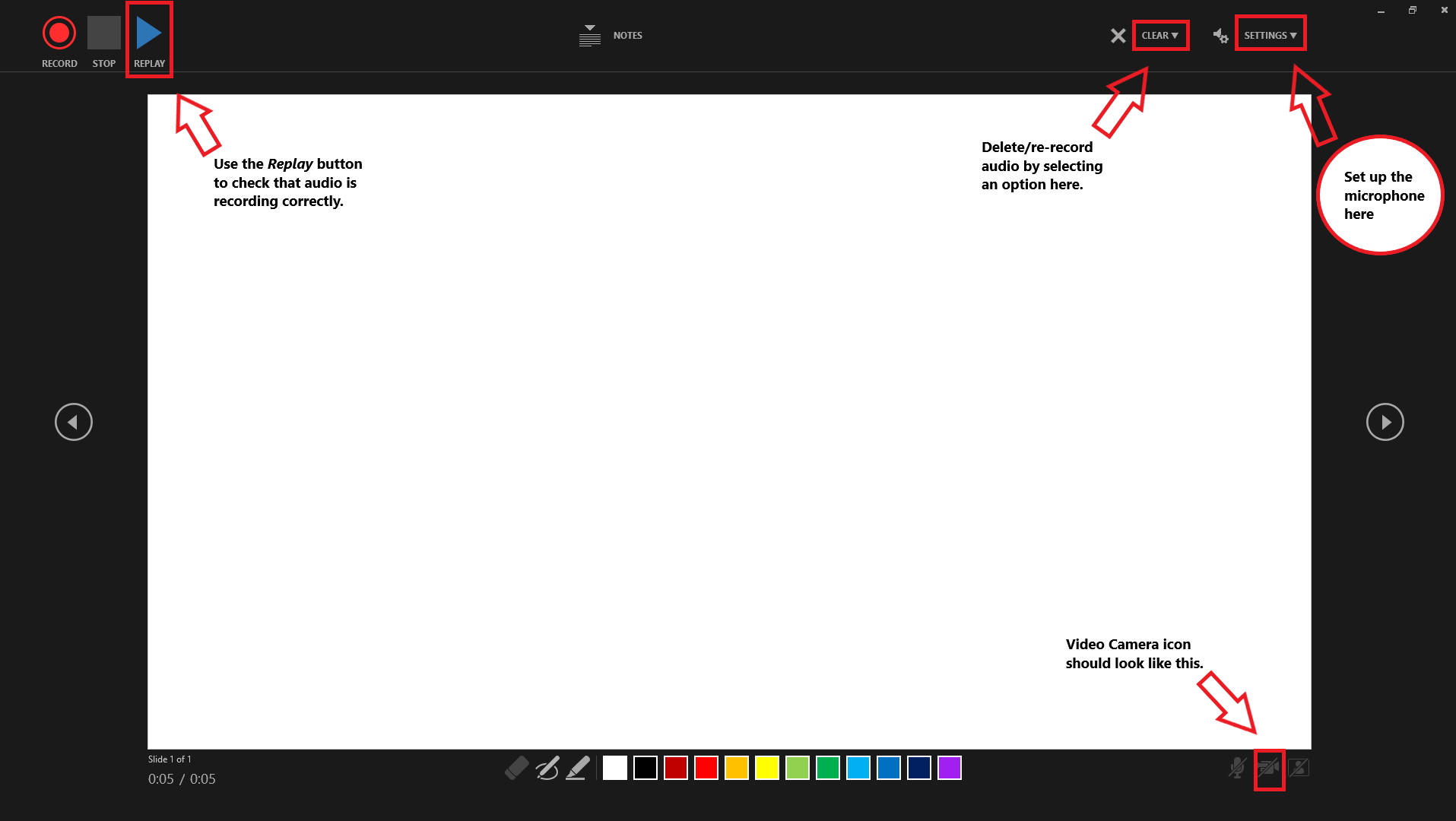
Mac Instructions:
The following instructions will teach you how to add audio to your PowerPoint presentation on a Mac and export that PowerPoint as an MP4. The text instructions cover the same information as the video embedded below.
NOTE: It is essential to have the Office 365 version of PowerPoint or you will not be able to save your PowerPoint as a video. If necessary, you can download it and other Microsoft Office products for free by going to office365.uwec.edu. If you have questions about updating or installing PowerPoint, contact the LTS Help Desk at helpdesk@uwec.edu or 715-836-5711.
- Design your PowerPoint
TIP: Use images and limit text to better engage viewers/listeners.
- Click the Slide Show tab
NOTE: Do not add audio under Insert and Record Audio; this method will not allow you to save your PowerPoint as a video since it does not synchronize timings to automatically move the slides with the audio.
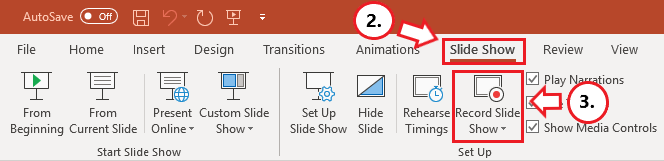
- Click Record Slide Show
- Click the Play button to begin recording.
- Narrate the PowerPoint.
NOTE: Try to avoid reading the text written directly on the slide; use the slide to elaborate on the material being presented.
- Click
 the advance button to record the narration for the next slide.
the advance button to record the narration for the next slide.
IMPORTANT: Stop speaking for a second to prevent the audio from cutting out as slides change. Resume speaking when the time starts moving again under the Current slide timing feature.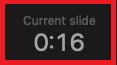
- Click Pause and then End Show when all the audio recordings have been finished.
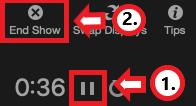
- Click Yes to the prompt The total time for your slide show was... to save the audio narration.
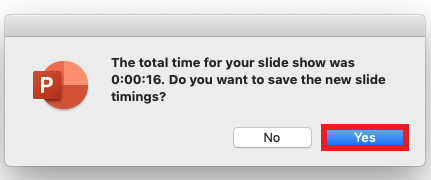
- Check the audio by clicking on Play from Start under the Slide Show tab or the presenter mode icon at the bottom of the screen.
- To save the PowerPoint as a video, click File and then select Export. We also recommend saving your file as a regular PowerPoint before following the next steps for exporting your PowerPoint.
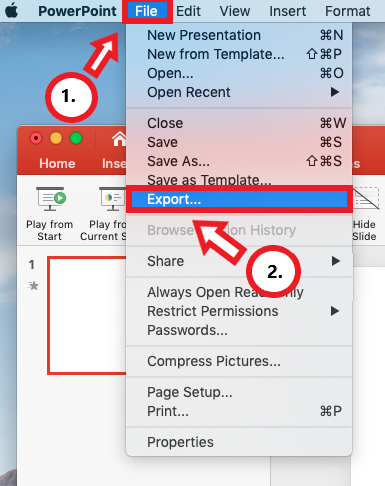
- Fill out text boxes (Export As, Tags etc.) follow PowerPoint's prompts.
- Select MP4 from the File Format options list.
- Select Presentation Quality or Internet Quality. Presentation Quality will take longer to export.
- Click Export
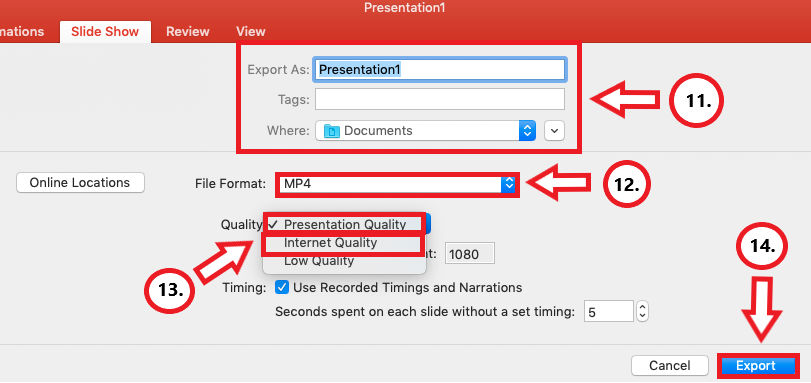
- Monitor the progress indicator at the bottom of the screen for when the video is no longer exporting.
NOTE: PowerPoint does not give an indication of how long the video will take to export.

- Upload your mp4 video to Kaltura or Canvas to share it:
- How to upload and share with Kaltura (Instructors should use Kaltura. Students will need to use it if the file is over 500 MB, which a PowerPoint probably won't be and they can use Canvas.)
- How to upload and share in a Canvas assignment (students)
- How to upload and share in a Canvas discussion (students) - the instructions refer to the "rich content editor" which is just the features in the top of the discussion post reply.
Elaboration on the Recording Features:
- Timing Feature – there is a rolling time feature for the individual slide and the overall presentation. Allows the presenter/speaker to keep an eye on how long they are talking.
- Seconds spent on each slide feature – Used for when a slide does not have audio, this is why it's recommended to have audio on each slide. Re-start the audio for a slide by clicking the refresh button.
- Refresh Feature – Re-start audio recording for a slide by clicking this button
NOTE: Audio starts recording automatically when this portion of the application is first opened. - Don't set the camera to record - Make sure this button has a diagonal slash through it to avoid the problem.
- Re-record individual slides by selecting the desired slide and clicking Record Slide Show to start again.
NOTE: Make sure to click Pause and then End Show when the slide has been re-recorded.
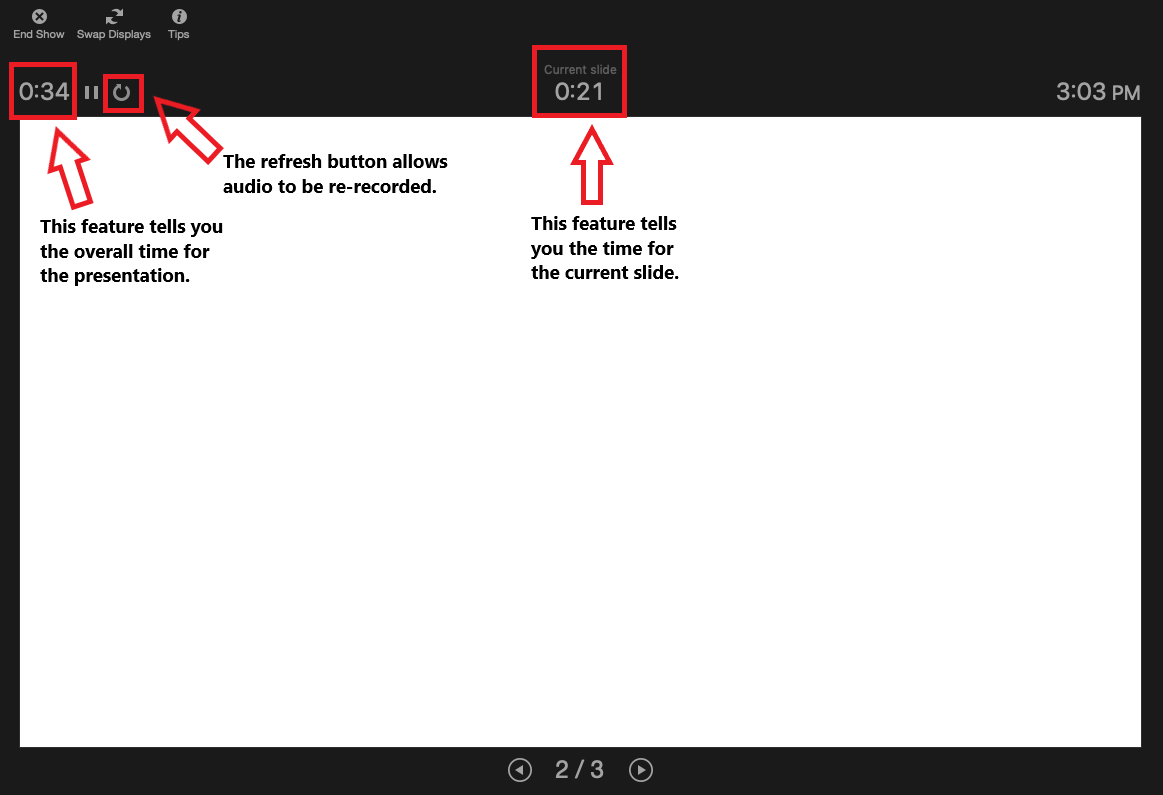
Was this article helpful? Yes No
View / Print PDFHow To Create A Powerpoint Presentation With Voice Over
Source: https://www.uwec.edu/kb/article/how-to-add-audio-to-powerpoint-on-windows-10-and-mac/
Posted by: compoorwastincer.blogspot.com

0 Response to "How To Create A Powerpoint Presentation With Voice Over"
Post a Comment