How To Create A Survey Form In Wordpress
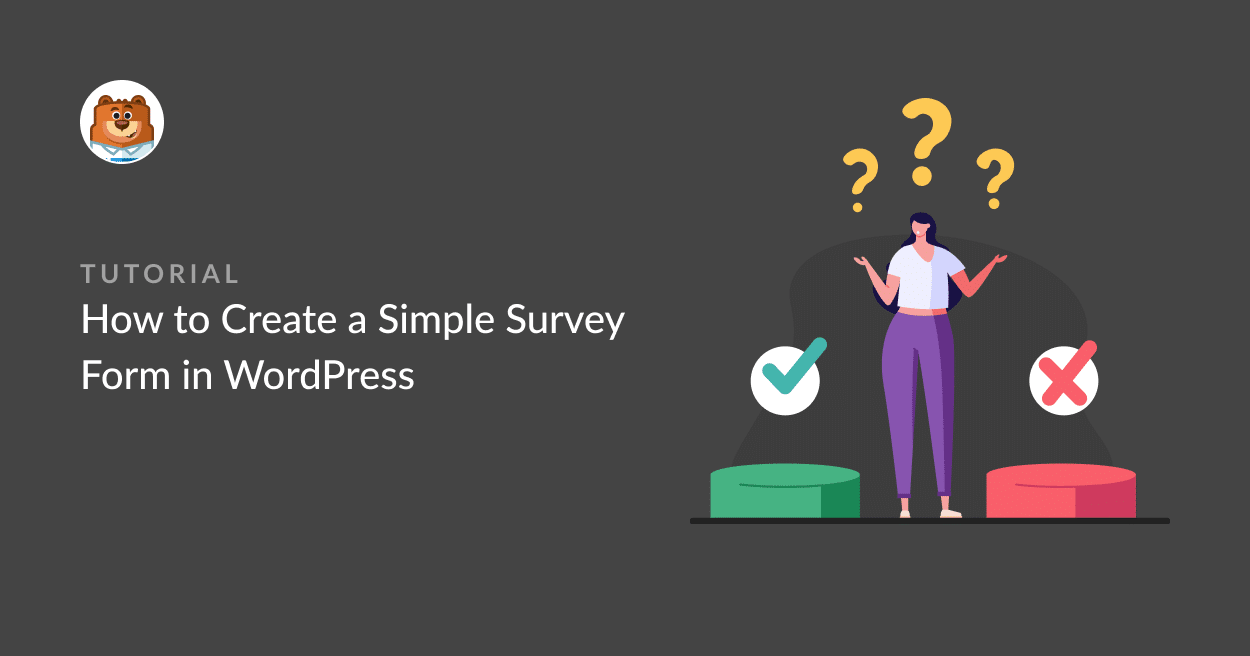
Do you want to use a survey form to capture feedback from your visitors?
WPForms is a WordPress survey plugin that makes it easy to create custom surveys. Getting opinions and ratings from your visitors is a great way to understand their needs so you can grow your business.
In this article, we'll show you how to create a survey online in WordPress without adding any custom HTML code.
Click Here to Start Making Your Survey Form Now
Here's a table of contents to help you navigate this post:
- Create a Survey Form in WordPress
- Customize the Survey Form Rating Field
- Customize the Survey Form Likert Scale
- Enable Survey Reporting
- Configure Your Form Settings
- Add Your Form to Your Website
- Generate Survey Reports
Why Create a Survey Online in WordPress With a Plugin?
When you create a survey online, you can gather important information directly from your target audience. This way, you can fix things they don't like in your business and offer more of what they do like.
WPForms is the best WordPress Form Builder plugin. Get it for free!
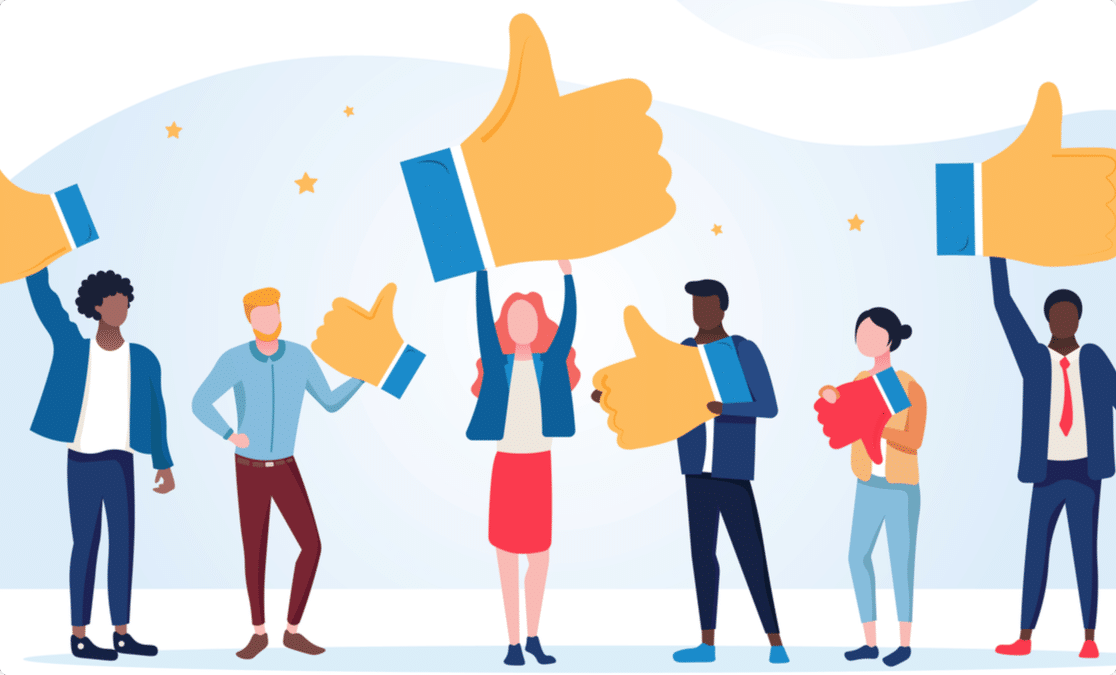
In addition, you might consider conducting a survey on your website to:
- Gather Feedback. Surveys let people give their opinions, as well as voice their concerns, anonymously and safely. This way, you get honest and valuable feedback from those that directly affect your business.
- Start a Discussion. If your questionnaire asks the right questions, you'll be able to start meaningful discussions about important topics related to your business, industry, and more, such as customer satisfaction surveys and employee satisfaction surveys.
- Stay Objective. Rather than base your business decisions on what your "gut" tells you, use a survey to get objective market research from site visitors to make improvements. You can also prioritize issues using survey responses.
- Start a Comparison. By routinely conducting surveys and asking site visitors the same questions over time, you'll be able to measure how their opinions, attitudes change and compare demographics. This can help your business evolve.
As you can see, there are some great reasons to collect responses from website visitors through surveys.
You might be thinking conducting online surveys requires heavy coding knowledge and expertise. But not, you can easily run surveys on your WordPress website with WPForms and its powerful Surveys and Polls addon.
WPForms is the best form builder plugin for WordPress. It comes with an easy drag-and-drop interface that lets you easily create any online forms, including survey forms, on your websites.
So, let's take a look at how to create a survey in WordPress.
How to Create a Survey Online in WordPress
Asking yourself how do I create a survey form in WordPress? Look no further; we've got you covered with this guide.
If you prefer watching a video tutorial, check out the video below:
Let's start using the WPForms survey creator.
Step 1: Create a Survey Form in WordPress
First, you'll need to install and activate the WPForms plugin. The free version of the plugin doesn't offer survey features, so you'll need WPForms Pro or above license to access the free Surveys and Polls addon.
If you face any difficulty in the plugin installation process, you can check out this step-by-step guide on how to install a plugin in WordPress.
Next, you'll need to install and activate the Surveys and Polls addon so you can unlock the survey features and start using WPForms as your survey software.
To do this, go to WPForms » Addon and find the one labeled Surveys and Polls Addon.
Click Install Addon and then Activate.
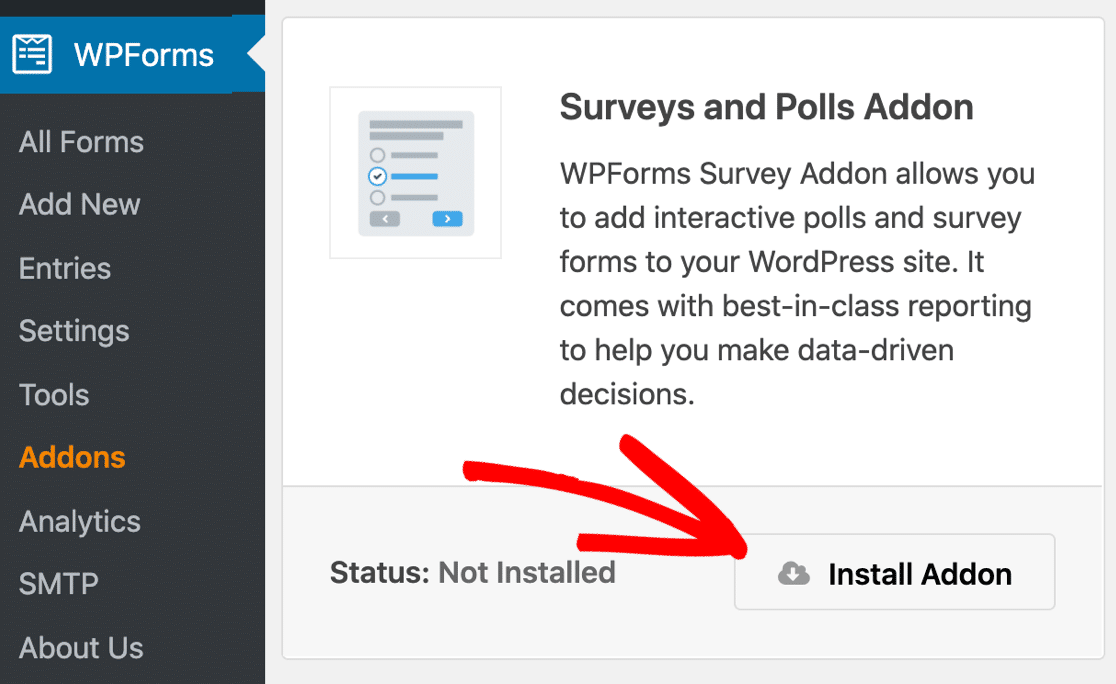
Now you'll need to create a new form.
WPForms comes with an awesome Form Templates Pack Addon that gives you access to 300+ pre-built beautiful form templates.
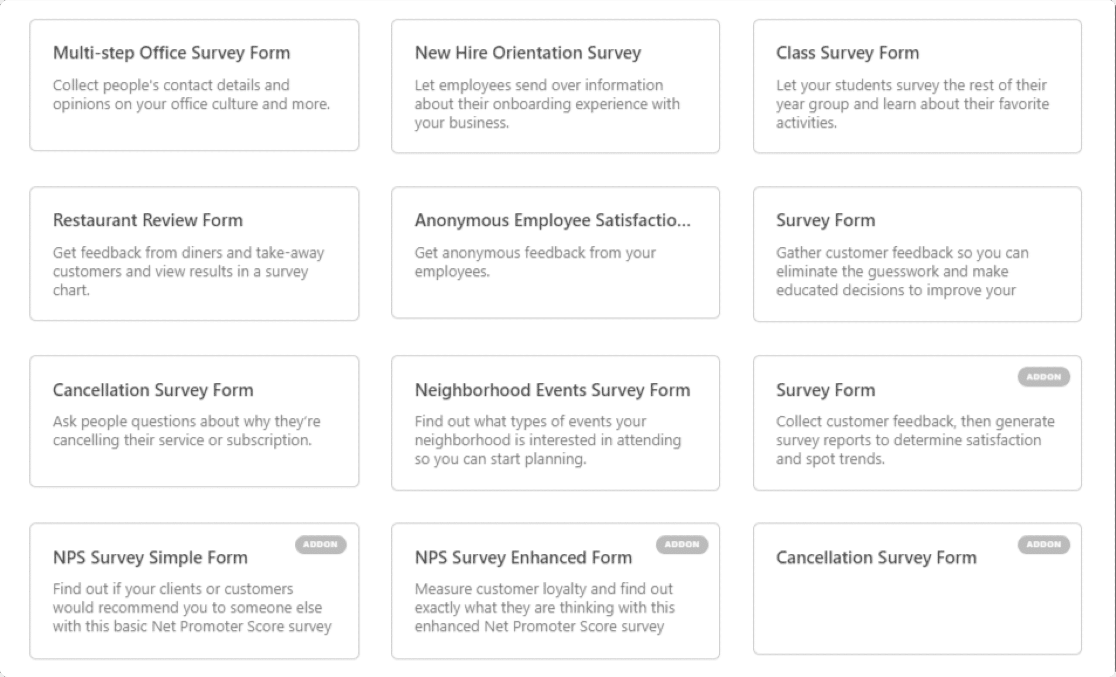
You can use any form template, customize it and add different survey question types if you want to change your survey design.
For example, you can create a survey form and add multiple-type questions to measure your site visitors' experiences or opinions about your services. To learn more, check out our helpful tutorial on how to add a Likert Scale to any WordPress form.
However, we'll create a survey-specific WordPress form for our tutorial and use a pre-built survey form template.
All WPForms' forms are completely responsive and mobile-friendly. These survey forms look great on mobile devices as well as on desktops.
To start, go to WPForms » Add New, name your form, and choose the Survey Form template.
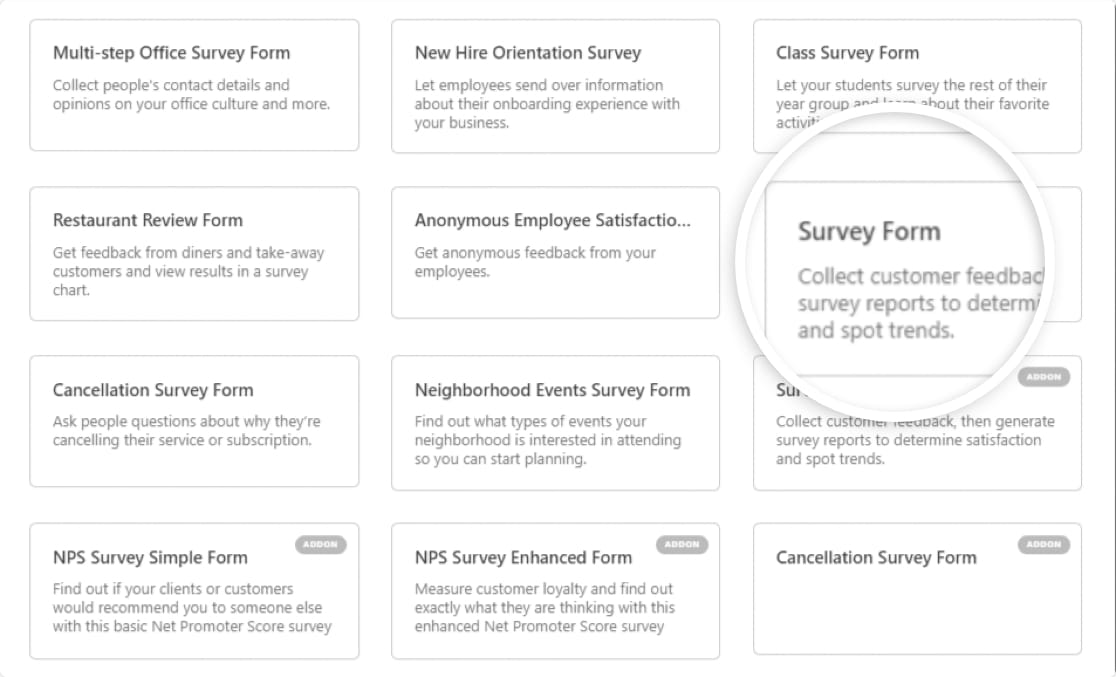
Then you'll be redirected to the WPForms form builder dashboard. Here you'll see your survey form on the right and the additional form field options on the left.
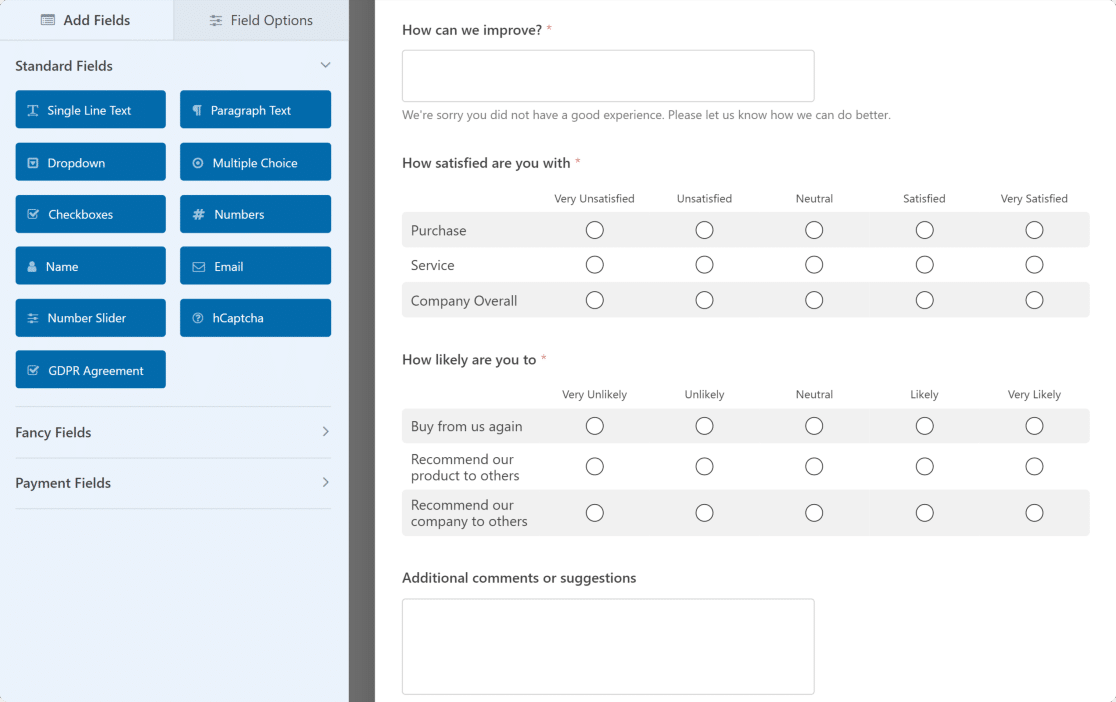
The survey form template of WPForms comes with the following form fields:
- Name
- Rating
- Likert Scale (sometimes known as a matrix question)
- Paragraph Text (For written answers)
This gives you an excellent framework to work with and can be customized depending on the types of questions you'd like to ask site visitors.
Step 2: Customize the Survey Form Rating Field
You can add additional form fields to your form by dragging them from the left-hand panel to the right-hand panel.
Then, click on the field to make changes. You can also click on a form field and drag it to rearrange the order from up to down or vice versa on your form.
But for now, let's take a look at how you can customize your form's Rating Field.
To start, change the field label, add a description telling survey respondents what they're rating, and choose the Scale, which can be between 2 and 10.
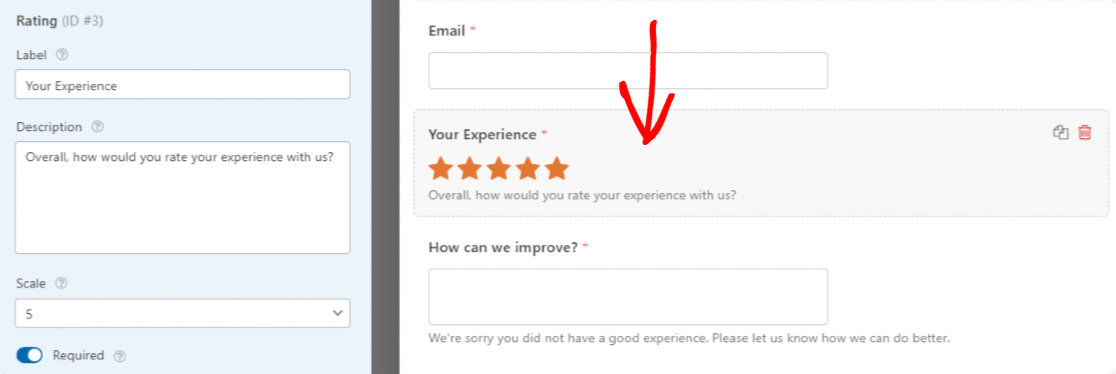
If you click on Advanced Options, you can change the rating icon in the following ways:
- Type: You can use a star, heart, thumb, or smiley face icon.
- Size: You can choose the rating icon to be small, medium, or large.
- Color. Use the color picker to change the icon color.
Want to use a cool question skip trick using skip logic? If you are interested in getting more feedback from site visitors based on their rating answers, you can enable smart conditional logic. For help with this step, check out our tutorial on how to use conditional logic for ratings.
Next, we'll customize the Likert Scale form field.
Step 3: Customize the Survey Form Likert Scale
Customizing the Likert Scale on your form is done the same way you customize the rating field. All you have to do is click on it.
From there, you can change the following:
- The label, so site visitors know what you are measuring
- Row options, which are the survey questions you're asking site visitors about
- Column options, which are the responses' options your site visitors have to choose from
- The description, if you want to add additional information for site visitors to reference
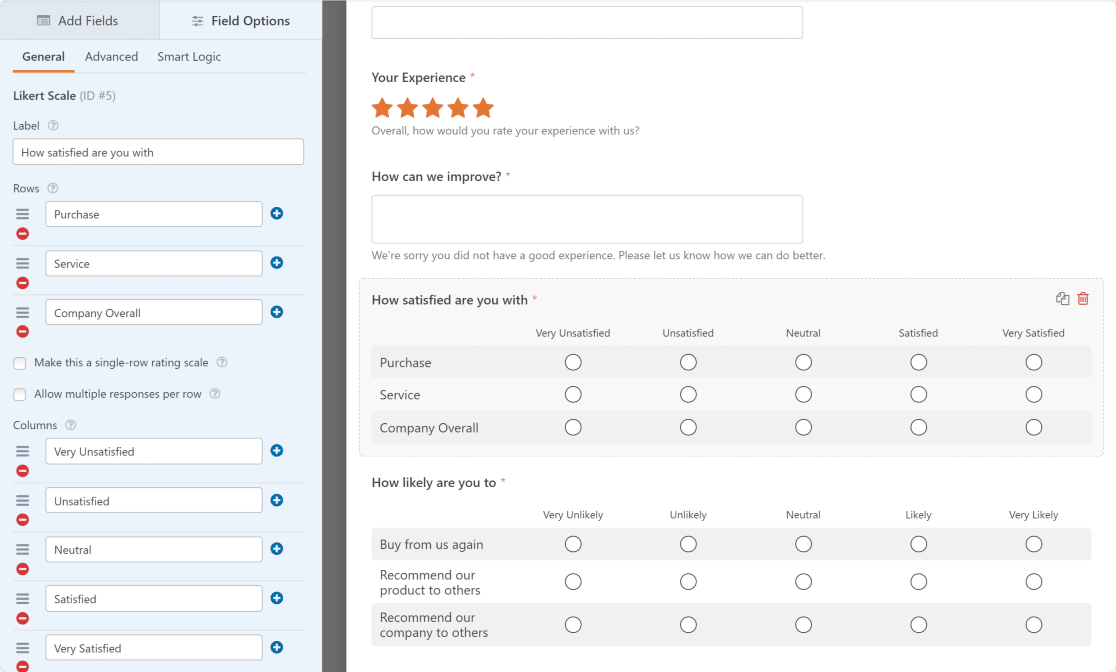
We've put together a handy sample list of different question types for Likert Scales.
If you want to take it a step further, you can create a Net Promoter Score (NPS) survey to calculate how your site visitors feel about your company.
When you're done with making all the changes to your WordPress survey form, click Save.
Step 4: Enable Survey Reporting
In order to receive the real-time results as survey respondents fill out your form on your web page, you need to enable survey reporting.
To do this, go to Settings » Surveys and Polls. Then, click on the Enable Survey Reporting checkbox. This will enable survey reporting sitewide.
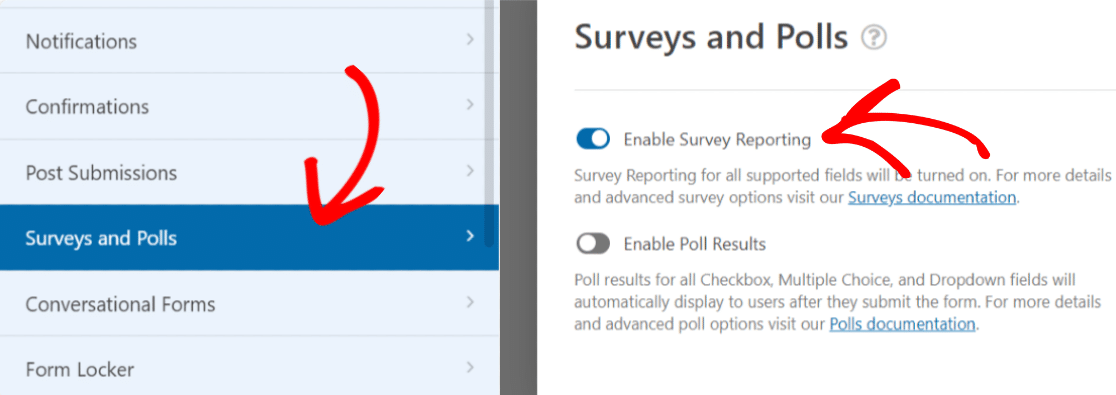
In other words, WPForms will collect data in survey results for the following form fields on all your site's forms:
- Single-line text
- Paragraph text
- Dropdown
- Checkboxes
- Multiple choice
- Rating
- Likert Scale
- Net Promoter Score
Using the Survey Form template (also known as questionnaire templates) will enable this data collection option by default. However, if you use another form template and want to collect survey results, you'll need to check the box manually.
Step 5: Configure Your Form Settings
There are 3 settings to configure on your form:
- General. Here you can change the form name, customize the submit button, check that the anti-spam feature is enabled, and disable storing entry information and user details, like IP addresses and user agents, to further comply with GDPR.
- Notifications. To receive an email that someone has completed your WordPress survey, you'll need to set up form notifications in WordPress. If you use smart tags, you can also send a notification to site visitors when they complete your survey, letting them know you received it.
- Confirmations. Once site visitors complete your form, you can show them a message right after, take site visitors to another page on your website like a Thank You page with your social media links, or redirect visitors to another website altogether. For help with this step, check out our helpful tutorial on how to set up form confirmations.
If you'd like, you can also add images to your surveys.
Step 6: Add Your Form to Your Website
Once you complete all the form customizations, click on the Save button at the top right corner of the page to settle everything. Also, if you want to peek at how your form will look on the live page, you can preview your form by clicking on the Preview button.
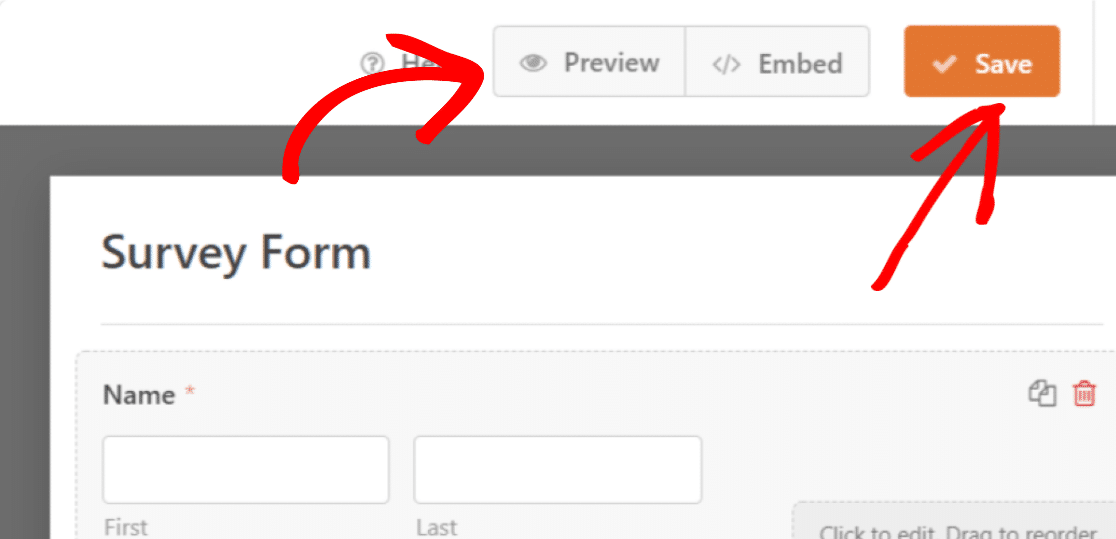
Now let's add your survey form to your site.
WPForms lets you add your forms to multiple places on your website, including your pages, blog posts, and sidebar widgets.
With WPForms, you can add your form to a page using 2 methods:
- Add WPForms to a page using the Embed wizard
- Add WPForms to a Page using the Block editor.
Let's add your form to a page using the Embed wizard feature of WPForms.
To add your survey form, click on the Embed button at the top of your page.
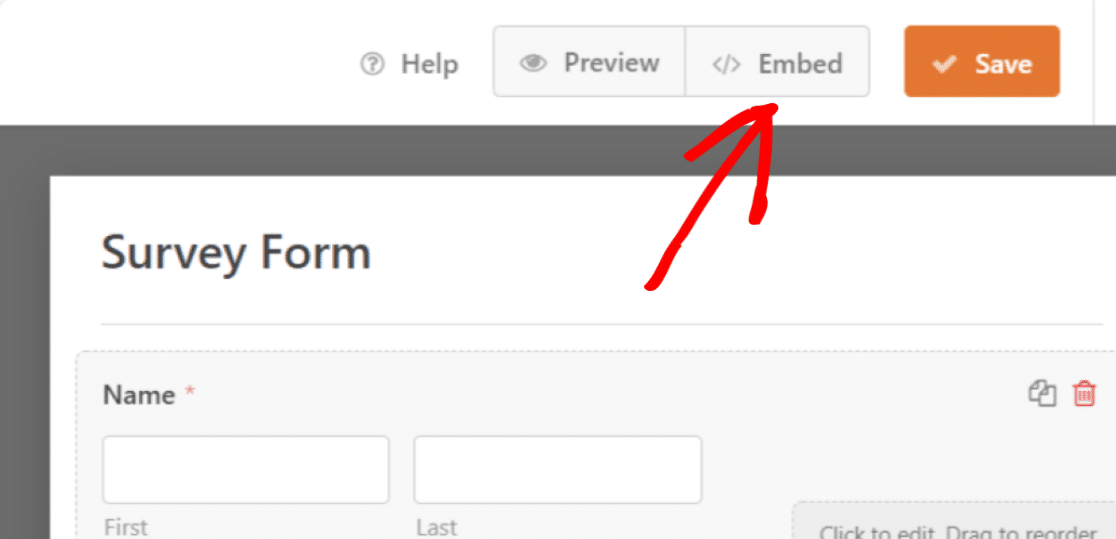
Clicking this will open a popup window with 2 options. Click Create New Page.
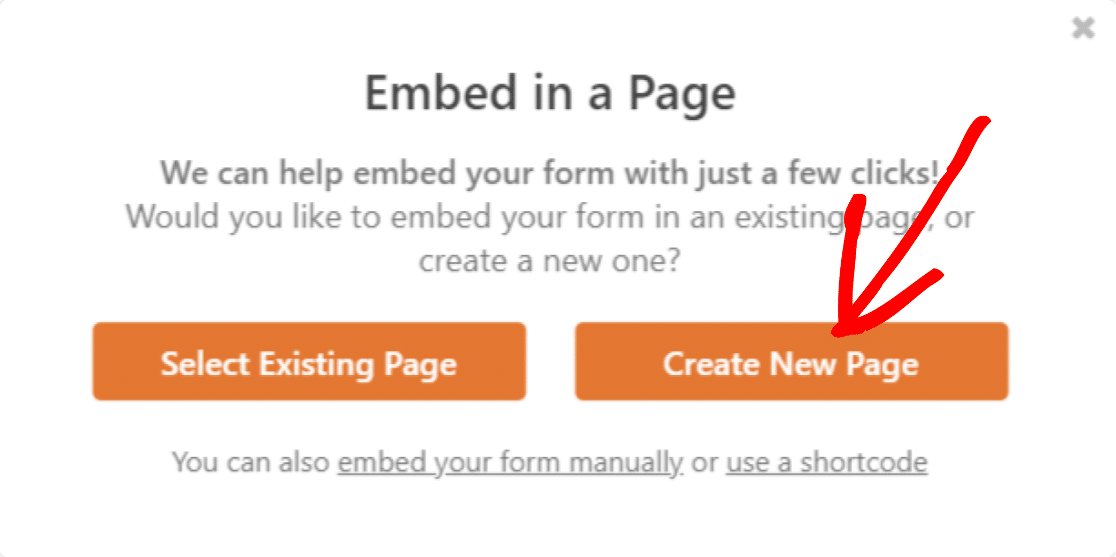
Add a name for your page and click the Let's Go button to create it.
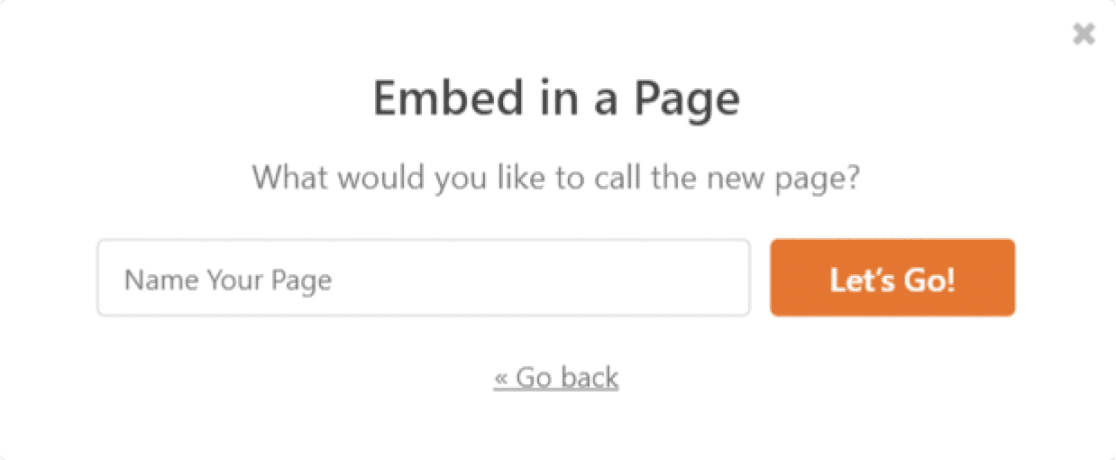
Now you'll be redirected to your page. Here all you need to do is click the Publish button and publish your form.
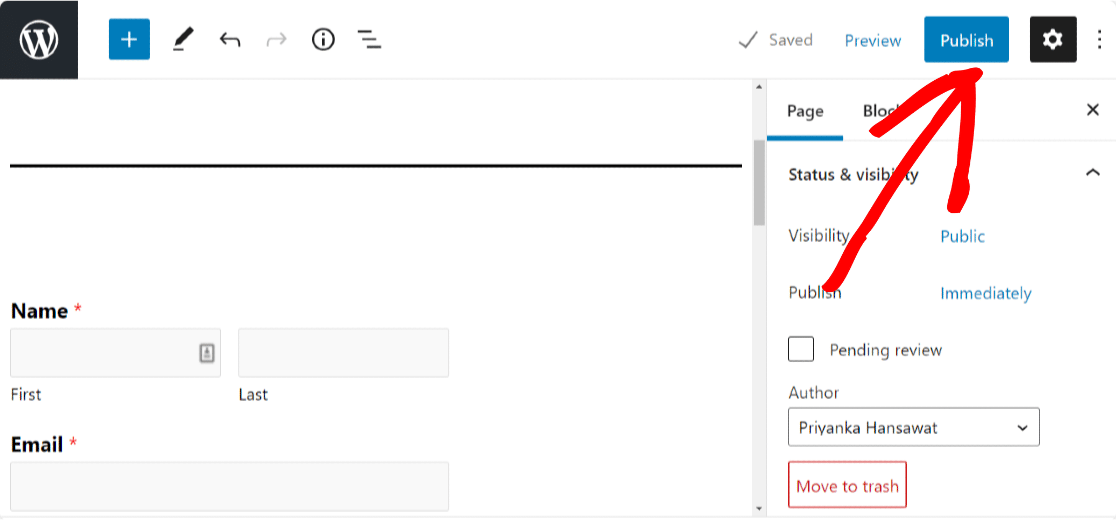
This is how your survey form will appear on your website.
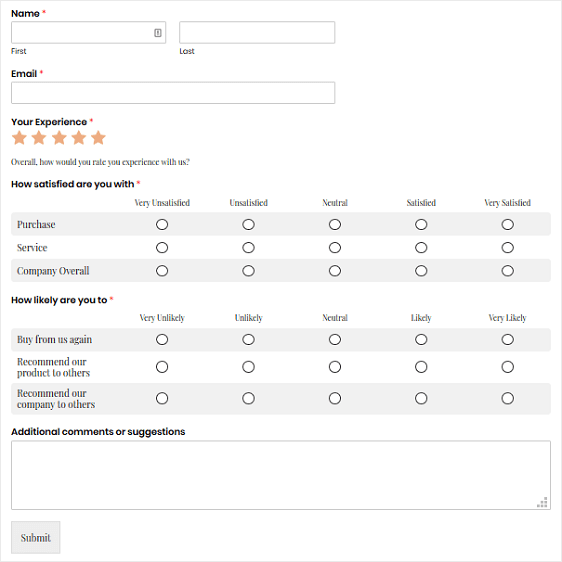
Fantastic job! Now you know how to create a survey online. Let's check out how to view your survey results next.
Step 7: Generate Survey Reports
Once people start filling out your form, you can see any data that's collected.
To generate a survey report, go to WPForms » All Forms and hover over your form to display the options. Then, click on Survey Results.
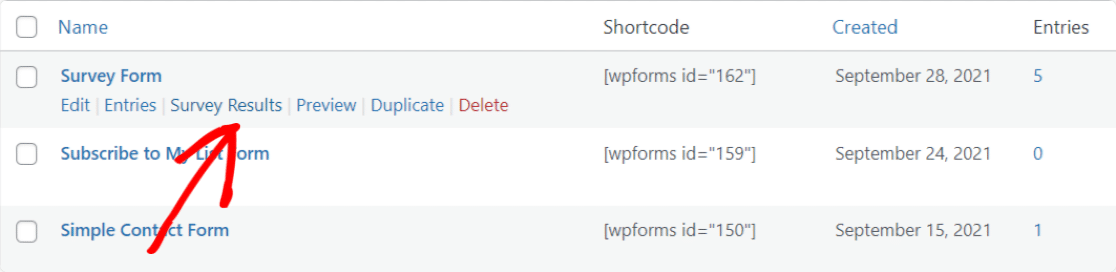
The Surveys and Polls addon create beautiful survey reports and display real-time insights with the best visualizations for each form field.
For example, here's how your rating survey results might look:
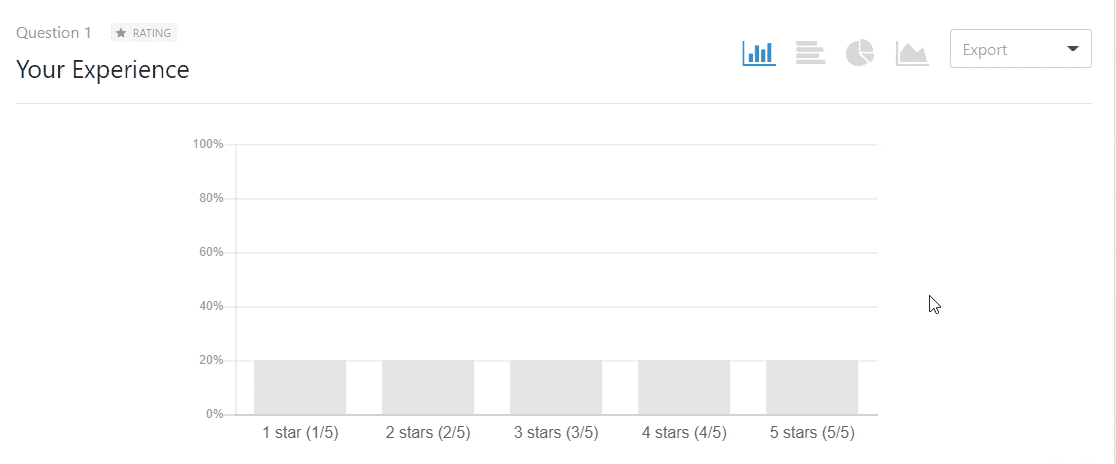
And, here's a Likert Scale survey report:
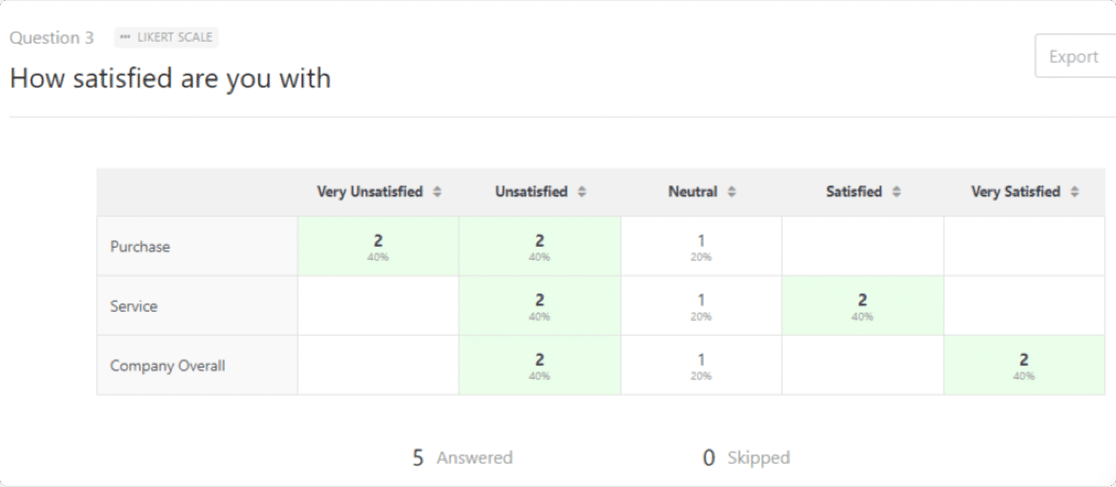
And also, you can export the entire survey report or individual charts as PDF or JPG with a single click.
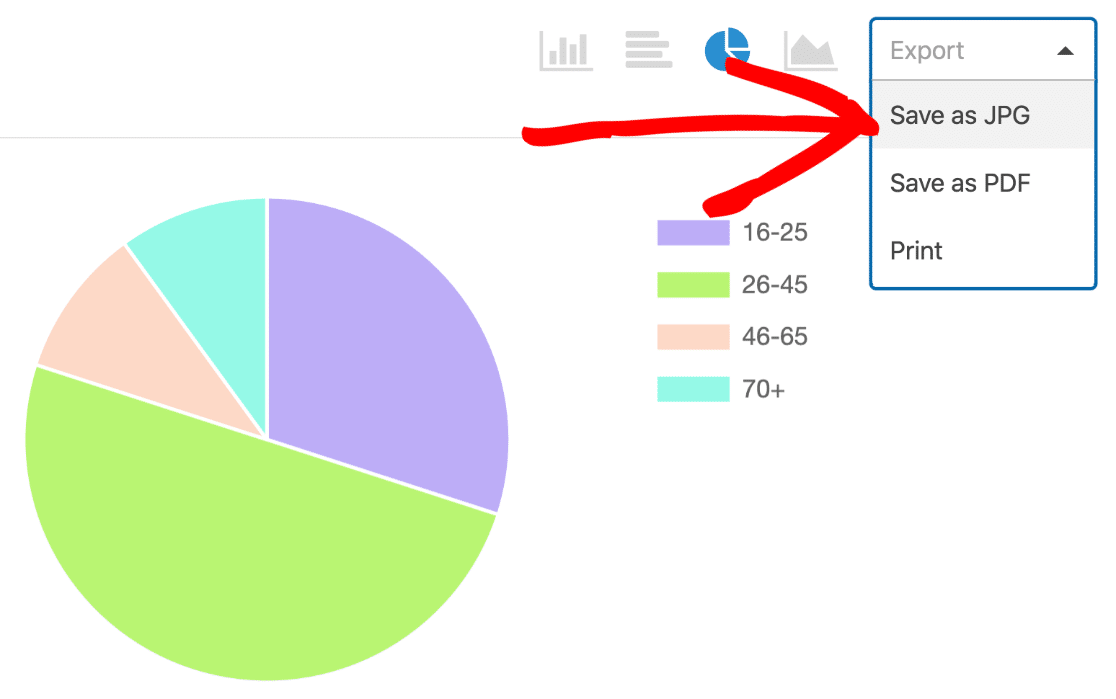
If you want to write up the results for your website, we have some tips on exporting data and then writing a survey summary that'll make it easy.
And don't forget, with WPForms' awesome functionality, you can also connect your forms to your small business CRM software like Salesforce, Zoho, and more too.
Click Here to Start Making Your Survey Form Now
Frequently Asked Questions
Our visitors often ask a few other survey-related questions, so we decided to post the answers here.
What Is a Survey Form?
A survey form is a questionnaire that gathers information from people. Feedback survey forms are more commonly used to find impactful results based on data.
In simple terms, an online survey form helps you get your customers/visitors' feedback about your product and services that enables you to improve your services and build your brand awareness.
What Is the Best Free Survey Maker?
We've researched a lot of tools and believe WPForms is the best. WPForms Pro comes with a free survey template. Here are some other lists we've put together that might help you find the best survey maker tool for your small business:
- The Best WordPress Survey Plugins for Your Site
- WPForms vs. Tableau for Visualizing Data
- WPForms vs. SurveyMonkey Compared
Final Thoughts on WordPress Survey Form
And there you have it! You now know how to create a survey online in WordPress with a plugin so you can gather visitor/customer feedback and use your survey form to improve your services (and business).
Now that you know how easy online survey creation is and you're ready to build your survey or questionnaire, check out how to increase your survey response rates so you can get the most out of your online survey and the WPForms survey tool.
Also, consider checking out our tutorial on creating a survey popup form for even higher conversions.
So, what are you waiting for? Get started with the most user-friendly WordPress forms plugin and start using the online survey tools today. WPForms Pro comes with a free online survey maker and a 14-day money-back guarantee.
And don't forget, if you like this article, then please follow us on Facebook and Twitter.
How To Create A Survey Form In Wordpress
Source: https://wpforms.com/create-a-survey-form-in-wordpress-step-by-step/
Posted by: compoorwastincer.blogspot.com

0 Response to "How To Create A Survey Form In Wordpress"
Post a Comment